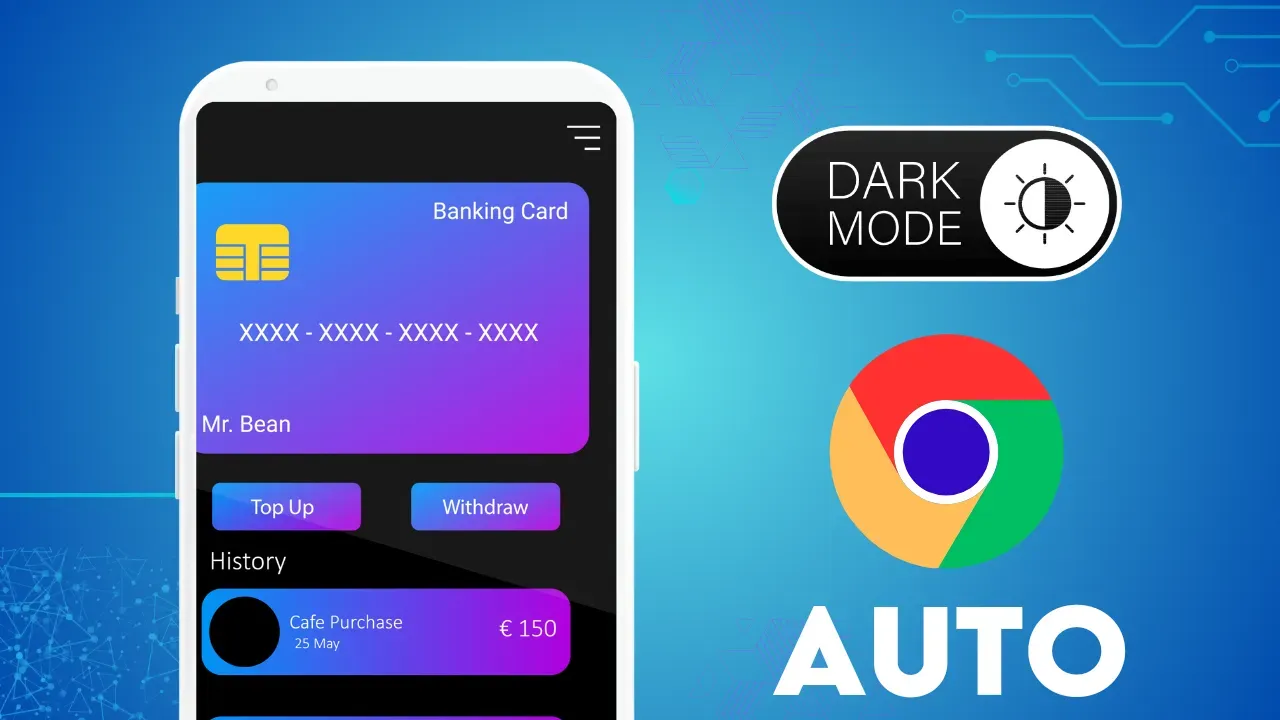How to Enable Dark Webpage Mode in Chrome
How to Add Dark Webpage Mode in Chrome Using Auto Dark Mode for Web Contents Chrome Flags
The popularity of dark webpage mode has grown significantly in recent years, providing users with a visually appealing and comfortable browsing experience, particularly in low-light conditions. If you're a Chrome user and wish to add dark webpage mode to your browsing experience, you're in luck. Chrome offers a range of customization options, including the ability to enable dark webpage mode using the "Auto Dark Mode for Web Contents" Chrome flags. In this article, we will guide you through the process of enabling dark webpage mode in Chrome using this feature.
Introduction
The way we browse the internet has evolved, and with it, our preferences for visual aesthetics have changed. Dark webpage mode, also known as dark mode or night mode, presents a darker color scheme, often using black or dark gray backgrounds with light-colored text and elements. This mode not only enhances readability but also reduces eye strain and conserves battery life, particularly on devices with OLED or AMOLED screens.
Understanding Dark Webpage Mode
Dark webpage mode alters the color scheme of websites, replacing bright backgrounds with darker shades and adjusting the text and elements to ensure readability. It creates a more subdued and visually appealing browsing experience, especially in dimly lit environments. Dark mode has gained popularity due to its potential health benefits, as it reduces eye strain and fatigue, particularly during extended periods of screen usage.
Benefits of Dark Webpage Mode
Enabling dark webpage mode offers several benefits to users. Some of the key advantages include:
1. Reduced Eye Strain: Dark mode reduces the contrast between the screen and surrounding environment, reducing eye strain and fatigue.
2. Improved Readability: Dark backgrounds and light text improve readability, particularly in low-light conditions.
3. Extended Battery Life: Dark webpage mode consumes less power on devices with OLED or AMOLED screens, potentially extending battery life.
4. Enhanced Focus: The subdued color scheme minimizes distractions, allowing users to focus more on the content.
5. Aesthetic Appeal: Many users find dark webpage mode visually appealing and enjoy the modern and sleek design it offers.
How to Enable Dark Webpage Mode in Chrome
To enable dark webpage mode in Chrome, follow these steps:
Step 1: Accessing Chrome Flags
1. Launch the Chrome browser on your computer.
2. In the address bar, type chrome://flags and press Enter.
Step 2: Enabling Auto Dark Mode for Web Contents
1. In the search bar on the flags page, type "dark" to filter the options.
2. Locate the "Force Dark Mode for Web Contents" flag and set it to "Enabled."
Step 3: Relaunching Chrome
1. After enabling the flag, a "Relaunch" button will appear at the bottom of the page.
2. Click on the "Relaunch" button to restart Chrome with the changes.
Once Chrome relaunch
es, dark webpage mode will be enabled for most websites, applying a dark color scheme to web content automatically.
Customizing Dark Webpage Mode Settings
Chrome allows you to customize various aspects of dark webpage mode to suit your preferences. Here are some customization options available:
Adjusting Brightness and Contrast
1. Open Chrome and click on the three-dot menu in the top-right corner.
2. Go to "Settings" and scroll down to the "Appearance" section.
3. Adjust the "Brightness" and "Contrast" sliders to fine-tune the dark mode settings according to your liking.
Modifying Color Schemes
Chrome provides limited options for modifying color schemes within dark webpage mode. However, you can install third-party extensions to further customize the colors and themes.
Managing Exceptions
In some cases, websites might not display correctly or have readability issues with dark webpage mode enabled. Chrome allows you to manage exceptions and disable dark mode for specific websites. To do this:
1. Open Chrome and go to the website where you want to disable dark mode.
2. Click on the padlock icon or the "Not secure" label in the address bar.
3. In the dropdown menu, locate the "Site settings" option.
4. Find the "Dark mode" setting and set it to "Off."
Using Extensions for Dark Webpage Mode
While Chrome's built-in dark webpage mode feature is convenient, you may prefer more extensive customization options. Several extensions are available that enhance the dark mode experience. Here are a few recommended extensions:
1. Dark Reader
2. Midnight Lizard
3. Turn Off the Lights
4. Night Eye
To use these extensions, follow these general steps:
1. Visit the Chrome Web Store and search for the desired extension by name.
2. Click on the extension listing and then click "Add to Chrome."
3. Once installed, you can configure the extension's settings, such as color schemes and site-specific preferences.
Alternative Methods for Enabling Dark Mode
Apart from using Chrome flags and extensions, there are alternative methods to enable dark mode in Chrome:
Using Browser Themes
Chrome offers a collection of themes that can change the overall appearance of the browser, including dark mode options. To apply a theme:
1. Open Chrome and click on the three-dot menu in the top-right corner.
2. Go to "Settings" and scroll down to the "Appearance" section.
3. Click on "Themes" and browse through the available themes.
4. Select a dark theme and apply it.
Third-Party Software
There are also third-party software options that can enable dark mode across your entire operating system or specific applications, including web browsers.
Conclusion
Dark webpage mode has become a highly sought-after feature for enhancing the browsing experience. By enabling dark webpage mode in Chrome using the "Auto Dark Mode for Web Contents" Chrome flags, users can enjoy the benefits of reduced eye strain, improved readability, and an aesthetic appeal. Additionally, Chrome provides customization options and extensions to tailor the dark mode settings to personal preferences. Whether through built-in features or third-party tools, dark webpage mode offers a visually pleasing and comfortable way to browse the internet.
FAQs
1. Does dark webpage mode work on all websites?
Dark webpage mode works on most websites. However, some websites may have design elements that are not optimized for dark mode, leading to readability issues or visual inconsistencies.
2. Can I enable dark webpage mode on my mobile device?
Yes, dark webpage mode can be enabled on mobile devices running the Chrome browser. The steps may vary slightly, but the general process remains the same.
3. Will enabling dark webpage mode affect the appearance of all websites?
Enabling dark webpage mode will affect the appearance of
most websites. However, some websites have their own custom themes or styles that may override the dark mode settings.
4. Can I schedule dark webpage mode to activate automatically at certain times?
Currently, Chrome does not have a built-in scheduling feature for dark webpage mode. However, some third-party extensions may provide this functionality.
5. Will dark webpage mode affect the performance of Chrome?
Enabling dark webpage mode itself does not significantly impact the performance of Chrome. However, using multiple extensions or custom themes may consume additional system resources.
Last word
In this post we will provided information about How to Enable Dark Webpage Mode in Chrome, If you enjoy this post, kindly share it with your friends. For any queries, feel free to join our Telegram channel, where we share exclusive and informative content. Many valuable tips are exclusively available on our Telegram channel. Stay updated with your favorite source, DK Technozone.